Vous en avez assez de publier sur Instagram depuis votre téléphone? Vous vous demandez comment publier sur Instagram à partir de votre PC ou Mac à la place?
Vous êtes arrivé au bon endroit. Publier sur Instagram à partir de votre bureau peut vous faire gagner du temps et offrir plus de flexibilité dans ce que vous pouvez télécharger (comme des vidéos et des images éditées).
Et vous pouvez le faire sans avoir à les télécharger au préalable sur votre téléphone.
Ci-dessous, nous avons décrit quatre façons différentes de publier sur Instagram à partir de votre ordinateur.
Comment publier sur Instagram depuis votre ordinateur
Ci-dessous, vous trouverez des moyens de publier sur Instagram à partir de votre PC ou Mac. Nous vous montrerons également comment publier via Hootsuite qui fonctionne sur les deux systèmes d’exploitation.
Vous n’aimez pas la lecture? Regardez cette vidéo, qui résume toutes les principales façons de publier sur Instagram à partir de votre bureau en moins de 4 minutes:
Méthode 1: Comment publier sur Instagram à partir de votre ordinateur en utilisant Hootsuite
Vous pouvez publier sur Instagram à partir d’un PC ou d’un Mac en utilisant Hootsuite. Et c’est incroyablement simple aussi.
Regardez cette vidéo pour un résumé rapide de la façon de publier sur Instagram à partir de Hootsuite.
Vous pouvez publier sur Instagram via Hootsuite en quelques étapes simples:
- Connectez-vous à votre tableau de bord Hootsuite. Si vous n’avez pas encore de compte, créez-en un ici gratuitement.
- Depuis votre tableau de bord, cliquez sur le vert Nouveau poste bouton en haut.
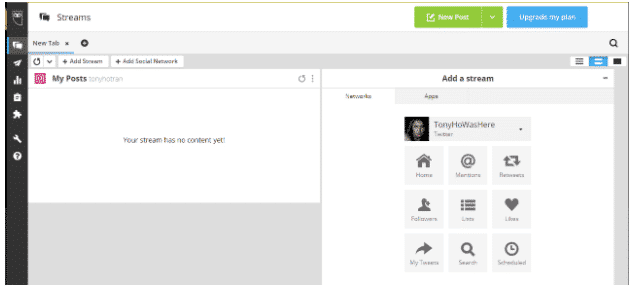
- La fenêtre Nouvel article apparaîtra. Sous Poster à, sélectionnez le compte Instagram sur lequel vous souhaitez publier votre contenu. Si vous n’avez pas encore ajouté de compte, vous pouvez le faire en cliquant sur + Ajouter un réseau social dans la boîte et en suivant les instructions.

- Déposez l’image, la vidéo et / ou le carrousel (plusieurs images et vidéos) que vous souhaitez publier sur Instagram dans le Médias section. Améliorez votre image et / ou votre vidéo avec l’éditeur de photos (le didacticiel vidéo ci-dessous décrit ce processus plus en détail).

- Une fois que vous avez terminé, ajoutez votre légende dans le Texte section ainsi que tous les hashtags que vous souhaitez utiliser. Vous avez également la possibilité d’ajouter un emplacement en bas.
- Lorsque vous avez rédigé votre message, vérifiez-le pour détecter toute erreur. Une fois que vous êtes sûr que tout est bon à publier, cliquez sur le bouton Publier maintenant bouton en bas. Alternativement, vous pouvez également Planifiez pour plus tard si vous souhaitez qu’il soit publié à un autre moment.

Et voila! C’est un moyen simple de publier sur Instagram à partir de votre ordinateur.
Méthode 2: Comment publier sur Instagram à partir de votre ordinateur à l’aide de Creator Studio
Si Instagram est votre réseau social de choix et que cela ne vous dérange pas de ne pas avoir tous vos réseaux sociaux dans un seul tableau de bord, Creator Studio pourrait être une bonne option pour vous.
Comment publier sur Instagram à l’aide de Creator Studio:
- Assurez-vous que vous êtes Connecté à Instagram dans Creator Studio.
- Accédez à la section Instagram.
- Cliquez sur Créer un message.
- Cliquez sur Flux Instagram.
- Choisissez le compte sur lequel vous souhaitez publier (si vous avez plusieurs comptes Instagram connectés).
- Ajoutez une légende et un emplacement (facultatif).
- Cliquez sur Ajouter du contenu pour ajouter des photos ou des vidéos.
- Ensuite, choisissez entre ces 2 options:
- Cliquez sur À partir du téléchargement de fichiers pour télécharger un nouveau contenu.
- Cliquez sur Depuis la page Facebook pour publier du contenu que vous avez déjà partagé sur votre Facebook.
- (Facultatif) Si vous souhaitez publier simultanément ce contenu sur la page Facebook connectée à votre compte Instagram, cochez la case à côté de votre page sous Publier sur Facebook. Vous pouvez ajouter des détails supplémentaires à votre publication Facebook après la publication sur Instagram.
- Cliquez sur Publier.
Méthode 3: Comment publier sur Instagram à partir d’un PC
Si des outils comme Hootsuite ou Creator Studio ne sont pas une option pour vous, vous pouvez publier sur Instagram à partir de votre PC en utilisant les outils du développeur.
Tout d’abord, assurez-vous d’avoir Google Chrome. Si vous n’avez pas Chrome, téléchargez-le d’ici.
Suivez ces étapes pour publier sur Instagram à partir d’un PC:
- Accédez à Instagram.com sur votre navigateur Chrome.
- Accédez aux paramètres de votre navigateur en appuyant sur les trois points sur le côté droit. De là, cliquez sur Plus d’outils ensuite Les outils du développeur.

- Vous verrez alors la fenêtre du développeur pour Chrome, qui ressemble à ceci:
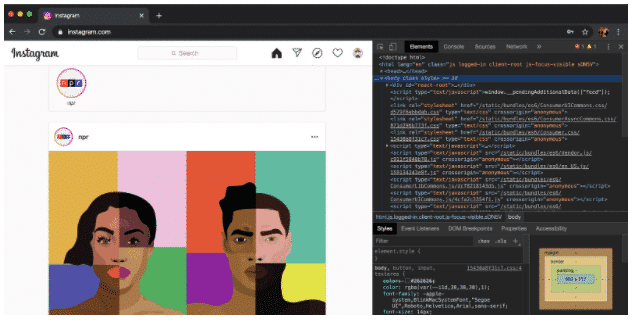
- Cette fenêtre permet aux développeurs de tester et de déboguer leurs sites Web et applications, mais nous allons l’utiliser pour Instagram. Appuyez sur le mobile bouton.

- Sélectionnez ensuite l’interface mobile que vous souhaitez utiliser sous le menu déroulant la fenêtre.
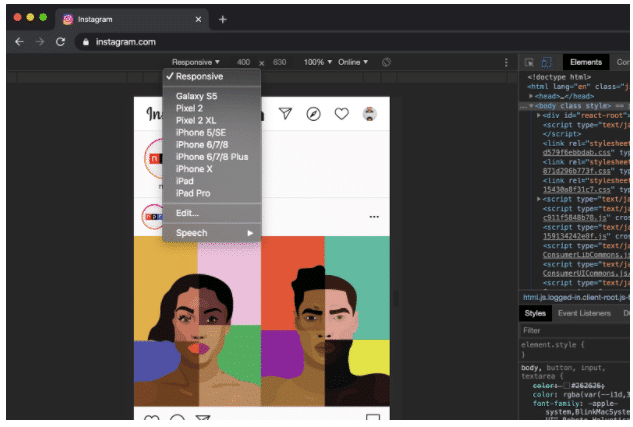
- Une fois que vous avez choisi une interface mobile que vous souhaitez utiliser, actualisez la page et vous verrez alors l’interface mobile sur votre navigateur. Vous pouvez désormais publier sur Instagram depuis votre bureau comme vous le feriez sur votre téléphone!

Vous pourrez publier plusieurs images, vidéos, ainsi qu’un mélange des deux à partir d’ici.
Il existe également une multitude d’applications tierces que vous pouvez utiliser pour publier sur Instagram à partir de votre PC, telles que Lecteur d’application BlueStacks.
Cette application a été créée à l’origine en tant qu’émulateur afin que vous puissiez jouer à des jeux mobiles sur votre bureau, mais vous pouvez également l’utiliser pour Instagram!
Téléchargez simplement l’application sur votre bureau. Ensuite, téléchargez Instagram sur BlueStacks. Une fois connecté, vous pourrez publier sur l’application comme si vous utilisiez votre appareil mobile.
Méthode 4: Comment publier sur Instagram à partir d’un Mac
Pour publier sur Instagram à partir d’un Mac, vous pouvez utiliser Google Chrome comme dans les instructions ci-dessus. Ou vous pouvez utiliser le navigateur par défaut de Mac, Safari.
Pour Safari, procédez comme suit:
- Accédez à Instagram.com sur votre navigateur Safari.
- Aller à la Préférences menu de Safari. Cliquez sur Avancée.
- Dans ce menu, cochez la case à côté de Afficher le menu Développer dans la barre de menus.
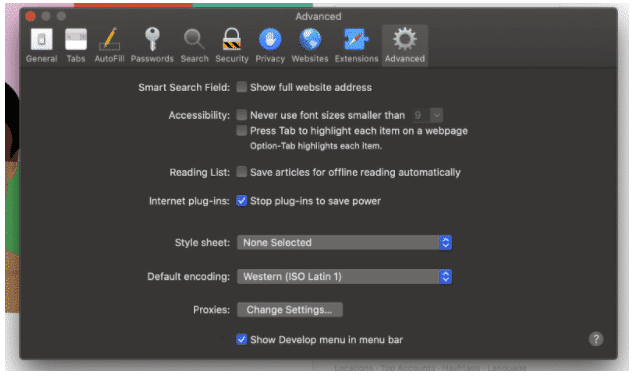
- le Développer Le menu apparaîtra maintenant dans la barre de menu supérieure. Dans le Développer menu, cliquez sur Agent utilisateur, puis choisissez quelle interface mobile vous souhaitez voir. Il devrait peupler le dernier iPhone iOS.
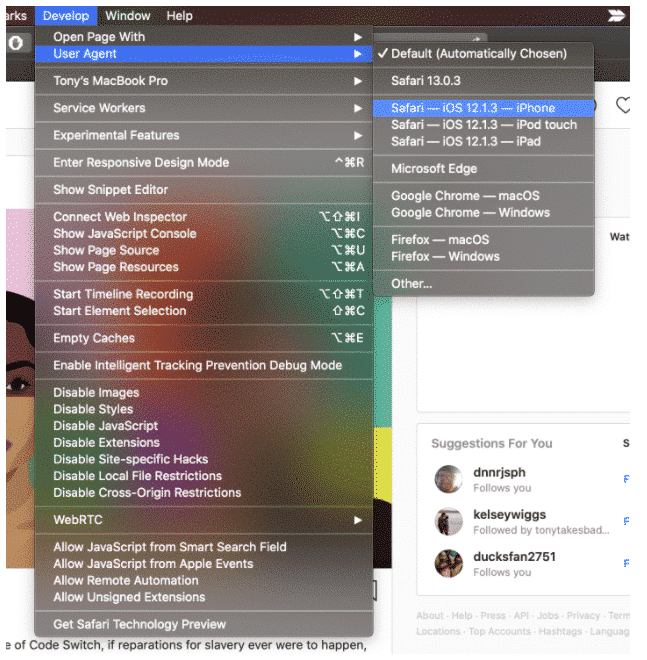
- La page Web s’actualisera une fois que vous aurez fait votre choix. Vous pouvez maintenant télécharger des publications sur Instagram à partir de votre Mac comme vous le feriez normalement avec votre appareil mobile!
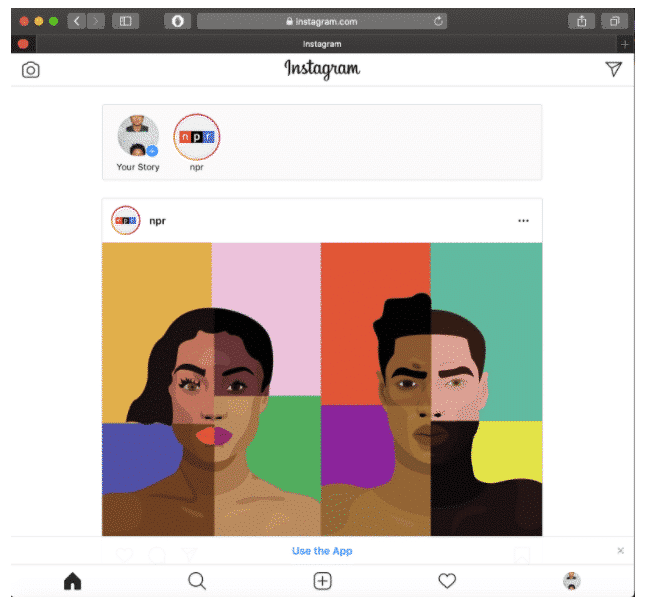
Vous pourrez publier plusieurs images, vidéos, ainsi qu’un mélange des deux à partir d’ici.
Il existe également une multitude d’applications tierces que vous pouvez télécharger pour publier sur Instagram via votre Mac, telles que Buse.
Flume est une application sur mesure pour amener Instagram sur votre Macbook. Vous pourrez faire défiler votre flux, et aimer et commenter les publications.
Et oui, vous pouvez publier sur Instagram via Flume.
Téléchargez simplement l’application. Ensuite, connectez-vous à votre compte Instagram et commencez à publier!
Comment modifier une publication Instagram à partir du bureau
Il existe plusieurs façons de modifier votre publication Instagram à partir de votre bureau.
Hootsuite
Hootsuite compose vous permet de modifier n’importe quelle image directement sur votre tableau de bord avant de la publier. Malheureusement, vous ne pourrez pas modifier l’image une fois qu’elle aura été publiée.
Suivez ces étapes pour modifier:
- Connectez-vous à votre tableau de bord Hootsuite. Si vous n’avez pas encore de compte, créez-en un ici gratuitement.
- Depuis votre tableau de bord, cliquez sur le vert Nouveau poste bouton en haut.
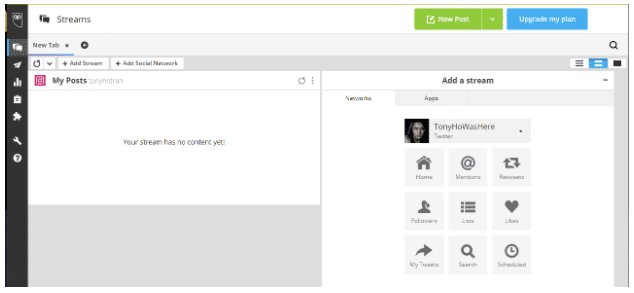
- La fenêtre Nouvel article apparaîtra. Sous Poster à, sélectionnez le compte Instagram sur lequel vous souhaitez publier votre contenu. Si vous n’avez pas encore ajouté de compte, vous pouvez le faire en cliquant sur + Ajouter un réseau social dans la boîte et en suivant les instructions.
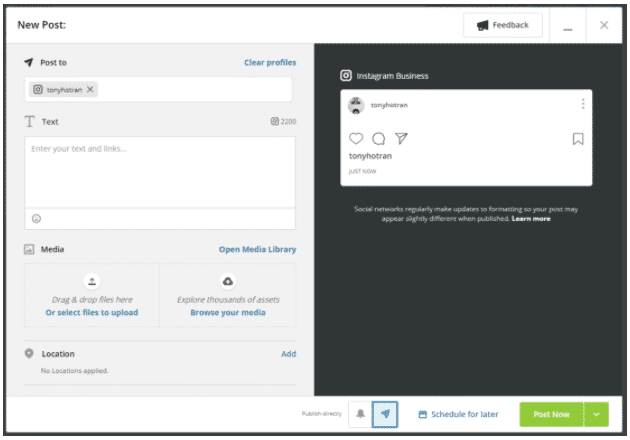
- Déposez les images et / ou vidéos que vous souhaitez publier sur Instagram dans le Médias section
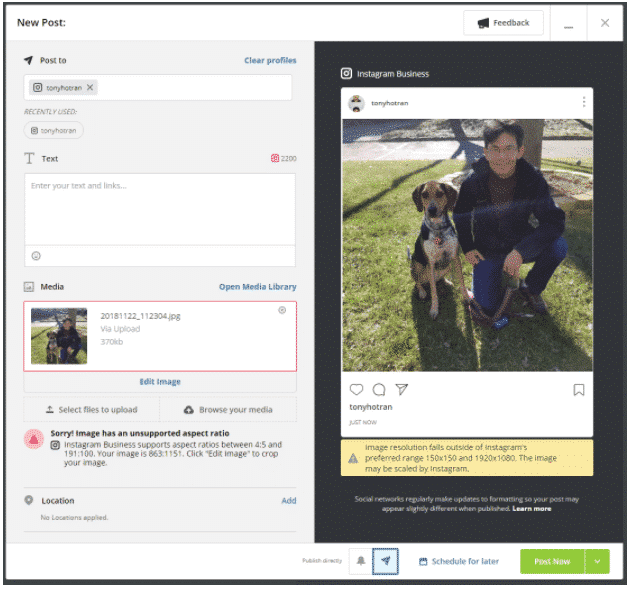
- Pour éditer, cliquez sur Éditer l’image sous le Médias section. Cela fait apparaître l’outil d’édition de Hootsuite Composer. Il vous permet de personnaliser le rapport hauteur / largeur de votre image pour l’adapter à pratiquement toutes les mesures d’image de la plate-forme de médias sociaux.
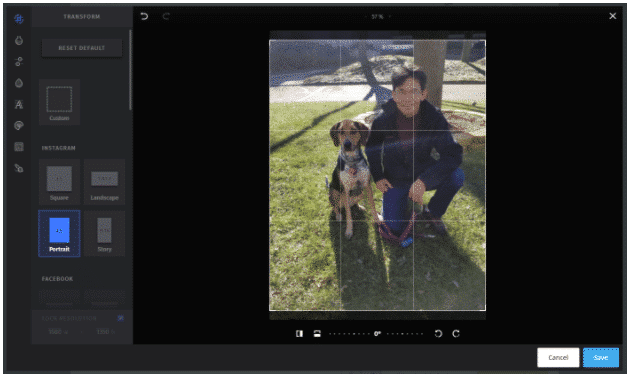
Depuis la barre latérale, vous avez également la possibilité de:
- Ajouter des filtres
- Ajuster l’éclairage
- Ajuster la mise au point
- Ajouter du texte
- Ajouter des autocollants
- Ajouter des cadres
- Utilisez l’outil pinceau
6. Une fois que vous avez terminé, cliquez sur Sauvegarder.
7. Ajoutez votre légende, vos hashtags et votre emplacement. Puis clique Publiez maintenant. Voila! Vous venez de modifier votre image depuis votre bureau.
Mac ou PC
Si vous souhaitez modifier l’image avant ou après sa publication sur votre ordinateur de bureau, suivez simplement les instructions pour publier sur Instagram à partir de votre bureau. Cela vous permet d’accéder au mode développeur, vous donnant une vue mobile d’Instagram.
À partir de là, vous pouvez simplement suivre les étapes normales que vous feriez pour modifier une publication d’Instagram:
- Depuis le mode développeur, accédez à l’un de vos messages.
- Cliquez sur les trois points dans le coin droit.
- Cliquer sur Éditer.
- Modifiez la légende, les hashtags, l’emplacement ou les balises.
- Clique le coche bleue dans le coin droit une fois terminé.
C’est aussi simple que ça.
Comment supprimer une publication sur Instagram à partir du bureau
Hootsuite ne vous permet actuellement pas de supprimer une publication sur Instagram. Cependant, vous pouvez toujours le faire à partir de votre Mac ou PC en suivant les étapes suivantes:
- Accédez à Instagram.com et recherchez le message que vous souhaitez supprimer.
- Accédez au mode développeur sur Safari ou Google Chrome (voir la section ci-dessus si vous avez besoin d’aide).
- Cliquez sur les trois points dans le coin droit.
- Cliquer sur Effacer.
- Confirmez en cliquant Effacer de nouveau.
Et c’est tout! Comme vous pouvez le voir, les étapes sont les mêmes que si vous étiez sur mobile.
Comment publier une histoire Instagram à partir du bureau
Vous pouvez publier une histoire Instagram à partir de votre ordinateur à l’aide d’un outil de gestion des médias sociaux tiers comme Hootsuite. Suivez simplement les étapes décrites dans cette courte vidéo:
Ou, lisez notre article étape par étape sur la façon de publier une histoire Instagram à partir de votre ordinateur.
Si vous n’avez pas Hootsuite, vous pouvez publier une histoire Instagram à partir de votre PC ou Mac en suivant les étapes suivantes:
- Allez sur Instagram.com.
- Accédez au mode développeur sur Safari ou Google Chrome (voir la section ci-dessus si vous avez besoin d’aide).
- Clique sur le appareil photo en haut à gauche.
- Choisissez une image ou une vidéo que vous souhaitez ajouter à votre histoire. Modifiez-le avec du texte, des autocollants, des filtres, des gifs ou quoi que ce soit d’autre.
- Robinet Ajoutez à votre histoire au fond.
Vous avez terminé! C’est pratiquement les mêmes étapes que si vous utilisiez l’application Instagram sur mobile.
Publiez sur Instagram depuis votre PC ou Mac en utilisant Hootsuite. Gagnez du temps, augmentez votre audience et mesurez vos performances aux côtés de tous vos autres canaux sociaux. Essayez-le gratuitement dès aujourd’hui.

Publiez et planifier des publications Instagram à partir de votre ordinateur avec Hootsuite. Gagnez du temps et obtenez des résultats.
Vous pouvez lire l’article original (en Anglais) sur le blogblog.hootsuite.com