Sans aucun doute, les GIF sont l’une des plus grandes inventions issues d’Internet. Utilisés pour transmettre toutes les émotions et réactions imaginables, les GIF peuvent être trouvés sur les réseaux sociaux, les pages de destination, les campagnes par e-mail et la messagerie instantanée. Vous ne savez pas comment créer un GIF ou pourquoi vous le voudriez ?
Nous avons ce qu’il vous faut.
Téléchargez votre pack gratuit de 72 modèles d’histoires Instagram personnalisables maintenant. Gagnez du temps et ayez l’air professionnel tout en faisant la promotion de votre marque avec style.
Qu’est-ce qu’un GIF ?
Un GIF est un séries animées d’images ou de vidéos sans son qui tournent en boucle en continu. Inventé en 1987, GIF signifie Graphic Interchange Format. Un fichier GIF se charge toujours instantanément, contrairement à une vidéo réelle où vous devez cliquer sur un bouton de lecture.
Il fut un temps sur Internet où les GIF étaient… eh bien, un peu grincer des dents. Grâce à l’essor des médias sociaux, des émoticônes et des mèmes, les GIF ont fait leur grand retour. Ils sont un moyen fantastique de communiquer une pensée, un sentiment ou une émotion en quelques secondes.
Ce qui est cool avec les GIF, c’est qu’ils ne prennent pas une vitesse de chargement de page précieuse sur une page Web parce qu’ils sont si courts.
Les autres choses que vous allez adorer avec les GIF sont qu’ils :
- Ne prends pas le temps de faire
- Vous permettre de mettre en valeur la personnalité de votre marque
- Engagez et divertissez votre public
Que pourriez-vous demander de plus!
Comment faire un GIF sur iPhone
Vous déposerez probablement des GIF dans les flux sociaux et les partagerez avec vos contacts via iMessage.
GIPHY propose toute une gamme de GIF à parcourir, mais si vous avez envie de faire preuve de créativité, voici comment créer un GIF sur iPhone.
1. Ouvrez l’application appareil photoalors appuyez sur le cercle rond dans le coin supérieur droit pour activer les photos en direct
2. Prendre une photo en direct sur votre iPhone de l’objet, de la personne, de la scène, etc., que vous souhaitez transformer en GIF
3. Ouvrez l’application Photos et faites défiler jusqu’à Live Photos
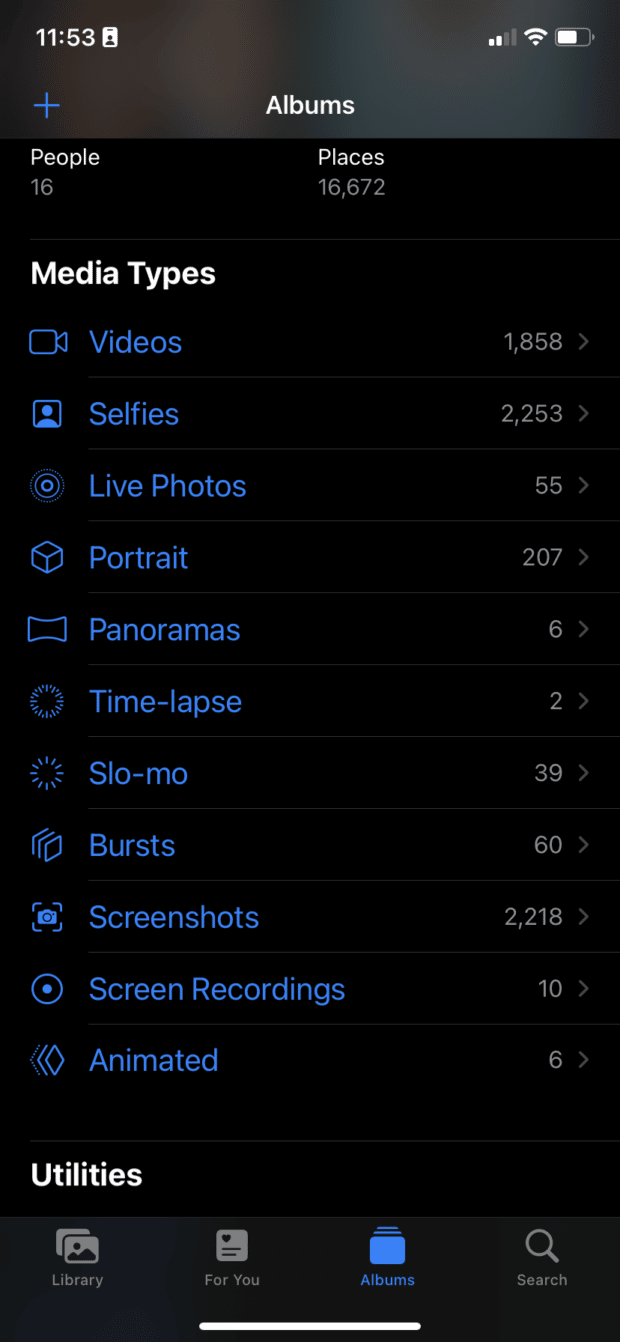
4. Sélectionnez la photographie vous voulez transformer en GIF
5. Si vous utilisez iOS15, appuyez sur Live dans le coin supérieur gauche pour ouvrir un menu déroulant. Si vous utilisez iOS 14 ou une version antérieure, balayez vers le haut pour voir les options de menu
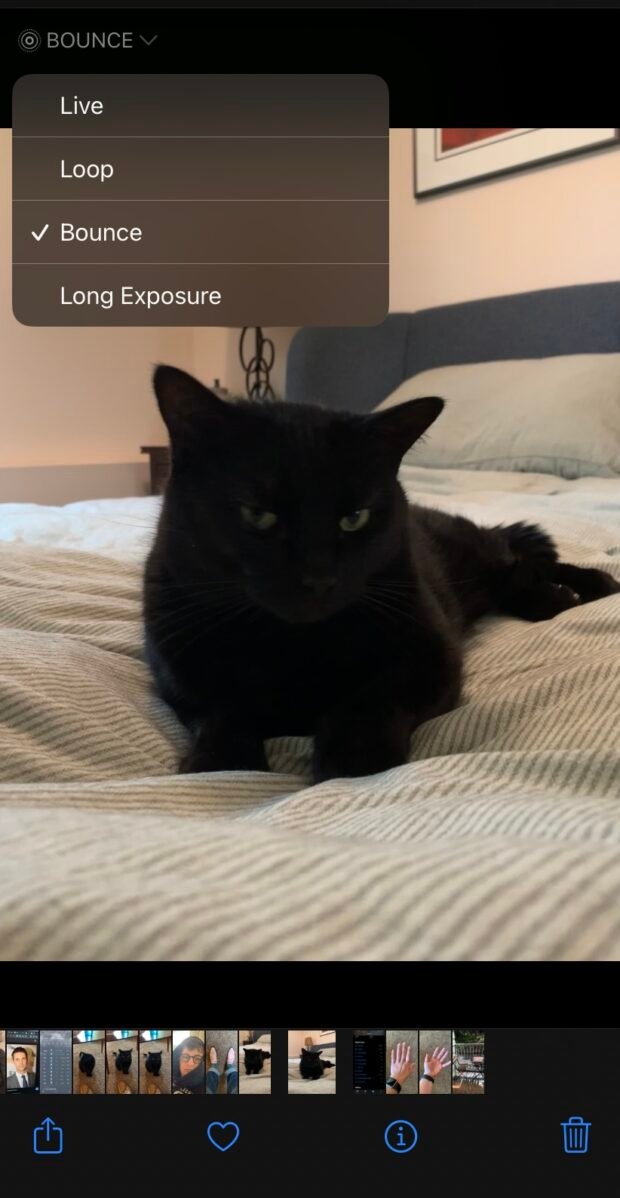
6. Sélectionnez Boucle ou Bounce pour transformer votre photo en GIF
Et c’est tout! Maintenant, vous pouvez partager votre GIF nouvellement créé via iMessage ou AirDrop.
Si vous avez créé un GIF à partager sur les réseaux sociaux, téléchargez-le sur une plateforme comme GIPHY. De cette façon, il est plus facile pour un public plus large de voir et de partager votre nouvelle création.
Comment créer un GIF avec une vidéo
La technologie n’a pas suffisamment avancé pour donner aux utilisateurs d’iPhone la possibilité de créer un GIF à partir d’une vidéo. Mais il existe une gamme d’outils en ligne que vous pouvez utiliser pour transformer une vidéo en GIF.
Notre préféré est GIPHY, une plate-forme GIF bien connue. Voici comment transformer une vidéo en GIF à l’aide de GIPHY.
1. Connectez-vous à votre compte GIPHY via le bouton en haut à droite. Si vous n’avez pas de compte GIPHY, l’inscription prend deux secondes
2. Cliquez sur Télécharger pour ajouter votre vidéo à GIPHY
3. Sélectionnez Choisir un fichier pour ajouter une vidéo à partir de votre ordinateur de bureau ou de votre appareil mobile. Si vous souhaitez ajouter une vidéo à partir d’une URL, vous avez la possibilité de le faire
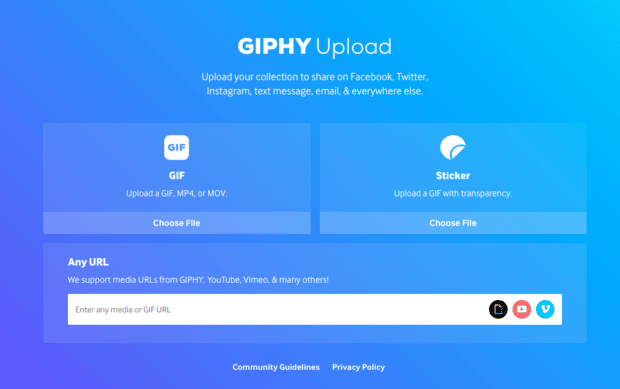
4. Une fois que vous avez téléchargé votre vidéo, vous serez automatiquement redirigé vers l’écran suivant où vous pourrez découper votre vidéo
5. Ajuster les curseurs à la longueur souhaitée pour votre GIF. Rappelez-vous que plus court est plus doux!

6. Cliquez sur Continuer pour télécharger. Ensuite, vous êtes présenté avec un écran qui vous permet d’ajouter des balises à votre GIF, de rendre votre GIF privé, d’ajouter une URL source ou d’ajouter votre GIF à une collection.
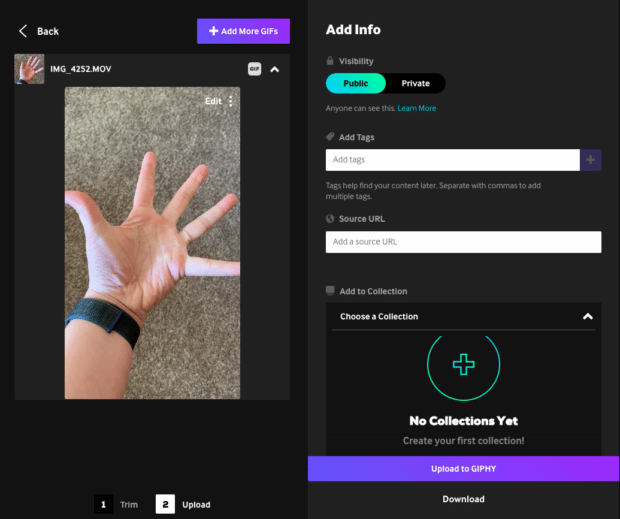
Maintenant, vous êtes prêt à partager votre GIF avec le monde. C’est aussi simple que ça !
Comment faire un GIF dans Photoshop
L’utilisation d’Adobe Photoshop est un moyen avancé de créer un GIF. Selon la version que vous utilisez, les étapes suivantes peuvent différer légèrement, mais voici comment créer un gif à partir d’une vidéo dans Photoshop :
- Ouvrez Adobe Photoshop
- Se diriger vers Fichier > Importer > Images vidéo vers calques
- Sélectionnez la partie de la vidéo que vous devez utiliser, puis marquez Plage sélectionnée uniquement dans la boîte de dialogue
- Coupez les commandes pour afficher la partie de la vidéo à partir de laquelle vous souhaitez créer un GIF
- Assurez-vous que le Faire une animation de cadre case est cochée. Cliquez sur D’accord.
- Se diriger vers Fichier > Exporter > Enregistrer pour le Web
Comment faire un GIF sur Android
Utilisateurs d’Android, réjouissez-vous ! Vous aussi, vous pouvez créer un magnifique GIF sur Android.
Il existe deux méthodes pour créer un GIF sur Android. La première méthode que vous pouvez utiliser pour toutes les images que vous souhaitez animer. Le second est spécifiquement pour les photos prises par l’appareil photo de votre Android.
Comment créer un GIF à partir d’images sur Android à l’aide de la Galerie
- Ouvrez le Application Galerie
- Sélectionnez les images que vous souhaitez transformer en GIF en appuyant longuement et en sélectionnant plusieurs photos
- Sélectionner CréerAlors choisi GIF
Comment créer un GIF à partir d’images sur Android à l’aide de l’appareil photo
- Ouvrez le Application appareil photo
- Ensuite, appuyez sur Réglages dans le coin supérieur gauche
- Appuyez ensuite sur Glisser l’obturateur (prendre une photo en rafale)
- Choisir Créer un GIF, puis quittez le menu des paramètres de l’appareil photo
- Lorsque vous êtes prêt à créer votre GIF, balayez vers le bas sur le Bouton d’obturateur, puis relâchez-le quand vous voulez GIF pour terminer
Comment créer un GIF à partir d’une vidéo YouTube
YouTube diffuse près de 700 000 heures de vidéo chaque minute. Avec autant de contenu disponible, quel meilleur endroit pour créer votre GIF qu’à partir d’une vidéo YouTube. Voici comment:
1. Dirigez-vous vers Youtube et trouvez la vidéo que vous voulez transformer en GIF
2. Copiez l’URL, puis accédez à GIPHY
3. Cliquez sur Créer dans le coin supérieur droit
4. Pâte l’url YouTube dans la case indiquant Any Url
5. Ensuite, utilisez les curseurs pour régler l’écran de droite afin d’afficher le clip de la vidéo que vous souhaitez transformer en GIF.
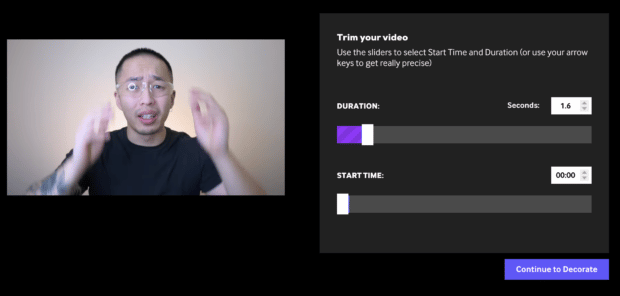
6. Ensuite, cliquez sur Continuer à décorer
7. Ici, vous pouvez modifier votre GIF en ajoutant des détails tels que du texte sur votre GIF (légende), des autocollants, des filtres et des dessins
8. Lorsque vous avez terminé de modifier votre GIF, cliquez sur Continuer à télécharger
9. Ajoutez des informations de balise et indiquez si vous souhaitez que votre nouveau GIF soit public ou privé, puis cliquez sur télécharger sur GIPHY
Si vous cherchez une façon amusante, divertissante et engageante de vous démarquer dans la foule, créer un GIF est parfait pour :
- Partage avec les clients
- Réagir aux publications sur les réseaux sociaux
- Intégration sur les pages de destination

Planifiez à l’avance toutes vos publications sur les réseaux sociaux avec des GIF avec Hootsuite. Voyez comment ils fonctionnent, répondez aux commentaires et plus encore à partir d’un tableau de bord facile à utiliser.
Commencez votre essai gratuit de 30 jours dès aujourd’hui
Faites mieux avec Suite Hootla boîte à outils de médias sociaux tout-en-un. Restez au top, évoluez et battez la concurrence.
Vous pouvez lire l’article original (en Anglais) sur le siteblog.hootsuite.com
